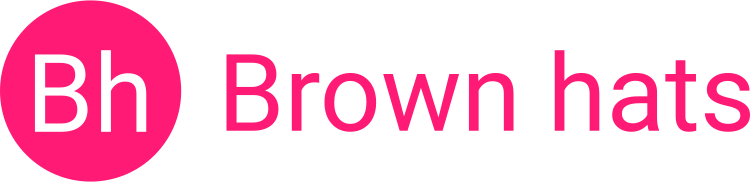Comment vérifier la taille des dossiers et l’espace disque disponible sous GNOME ?

De par mon expérience, chaque utilisateur, y compris moi-même, rencontre tôt ou tard, et hélas à répétition, un manque d'espace disque.
Il n'y a pas de fatalité à ce problème. Si nous ajoutons du contenu sur notre ordinateur, nous devrions être capables de le supprimer. Ainsi, le problème disparaîtra... jusqu'à ce que nous ajoutions à nouveau du contenu.
Cette solution peut sembler saugrenue, diront certains.
Pourtant, c'est une solution gratuite et simple. Bien qu'il soit toujours possible d'acheter un disque dur externe ou de l'espace disque en ligne (souvent offert dans un premier temps ou limité en quantité), cela ne résoudra pas le problème à long terme.
Lorsque le disque est presque plein, c'est comme si nous attrapions un rhume. Si nous n'agissons pas, cela peut rapidement dégénérer en une infection pulmonaire. Dans le monde numérique, cela correspondrait à une saturation complète du disque.
Une fois qu'il n'y a plus d'espace disque suffisant, les phénomènes suivants peuvent se produire, simultanément ou non :
- Ralentissement du système.
- Blocage intermittent.
- Problèmes liés à l'écriture et à la lecture de données.
Un ordinateur a besoin d'écrire des données pour son fonctionnement (volume en Go). Si l'espace disque est trop limité, il risque de « se marcher dessus ».
Si le disque est saturé et que le système se bloque, un utilisateur lambda ne pourra rien y changer. Une solution consiste à démarrer l'ordinateur sur un autre système d'exploitation (par exemple, via une clé USB) pour supprimer manuellement quelques gros fichiers.
Ensuite, on redémarre sur le système d'exploitation d'origine pour terminer le nettoyage.
La meilleure solution reste l'anticipation, plus précisément un suivi détaillé de votre espace disque.
Faire cela à la main est trop compliqué ou trop long.
C'est pourquoi une application qui nous aiderait à identifier rapidement les fichiers les plus volumineux serait la bienvenue. La bonne nouvelle, c'est que nous l'avons dans notre environnement de bureau GNOME.
Qu'est-ce que GNOME Analyseur d’utilisation des disques ?
Découverte
Exploration et premières impressions
Pour commencer, je vous invite à prendre connaissance de la présentation de l'éditeur, ci-dessous, extraite de la plateforme Flathub.
Analyseur d’utilisation des disques peut analyser des dossiers spécifiques, des périphériques de stockage et des comptes en ligne. Il propose à la fois une vue en arborescence et une représentation graphique montrant la taille de chaque dossier, ce qui facilite l’identification des zones où l’espace disque est mal utilisé.
Cette application offre une solution à notre problème présenté en introduction, du moins dans le cadre d'une utilisation personnelle. En revanche, pour les techniciens évoluant en entreprise, d'autres outils en mode console sont disponibles.
Ses spécifications
| Caractéristique | Description |
|---|---|
| Licence | GNU General Public License v2.0 or later |
| Éditeur | The GNOME Project |
| Langue | Multilingue |
| Type d'application | Bureau |
| Mobile | Non |
| Architecture | x86_64 |
| Catégorie | Système |
Cette application n'est pas disponible pour les téléphones mobiles. Cependant, il est probable que cela change, car il s'agit d'un utilitaire système très pratique.
Que puis-je analyser ?
Cette application permet de visualiser l'espace disque disponible sur les disques internes et les périphériques de stockage amovibles. Elle offre également la possibilité d'analyser récursivement la taille des dossiers, afin de visualiser leur contenu et de repérer facilement ceux qui occupent le plus d'espace.
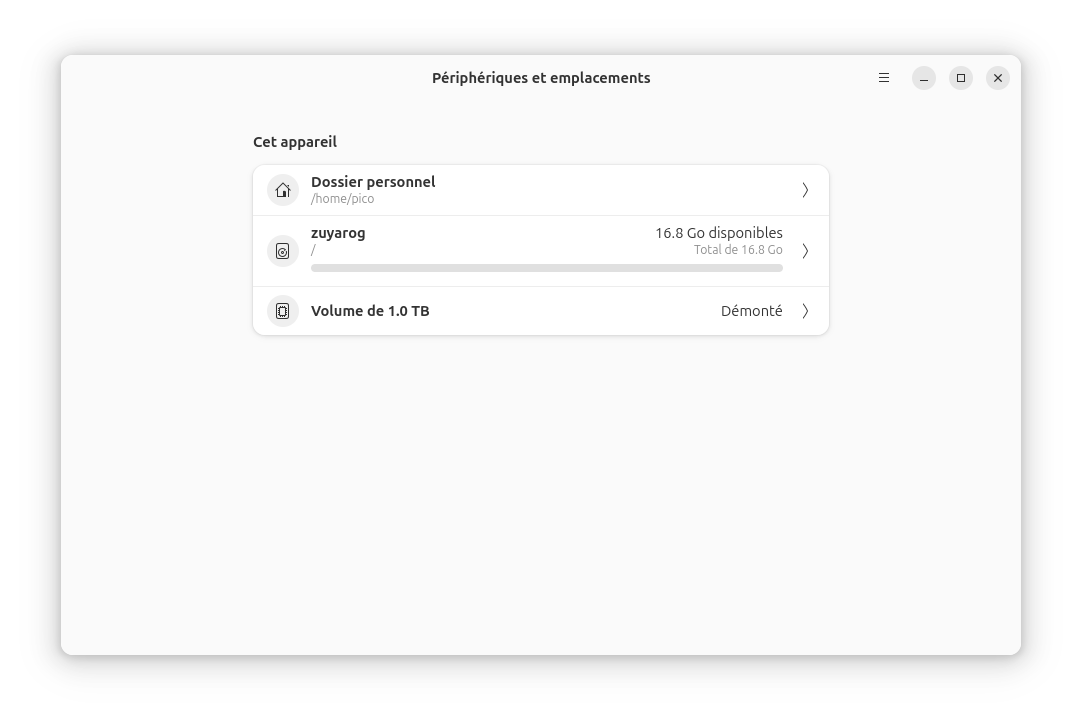
Pour faciliter la lecture de l'analyse, l'affichage se divise en deux parties :
- Arborescence (classique) : met en avant la répartition en pourcentage du contenu du dossier parent.
- Représentations graphiques, telles qu'une carte arborescente ou un diagramme en anneaux.
Chaque graphique permet d'explorer la hiérarchie des dossiers, et une palette de couleurs est utilisée pour distinguer rapidement les zones nécessitant une attention particulière.
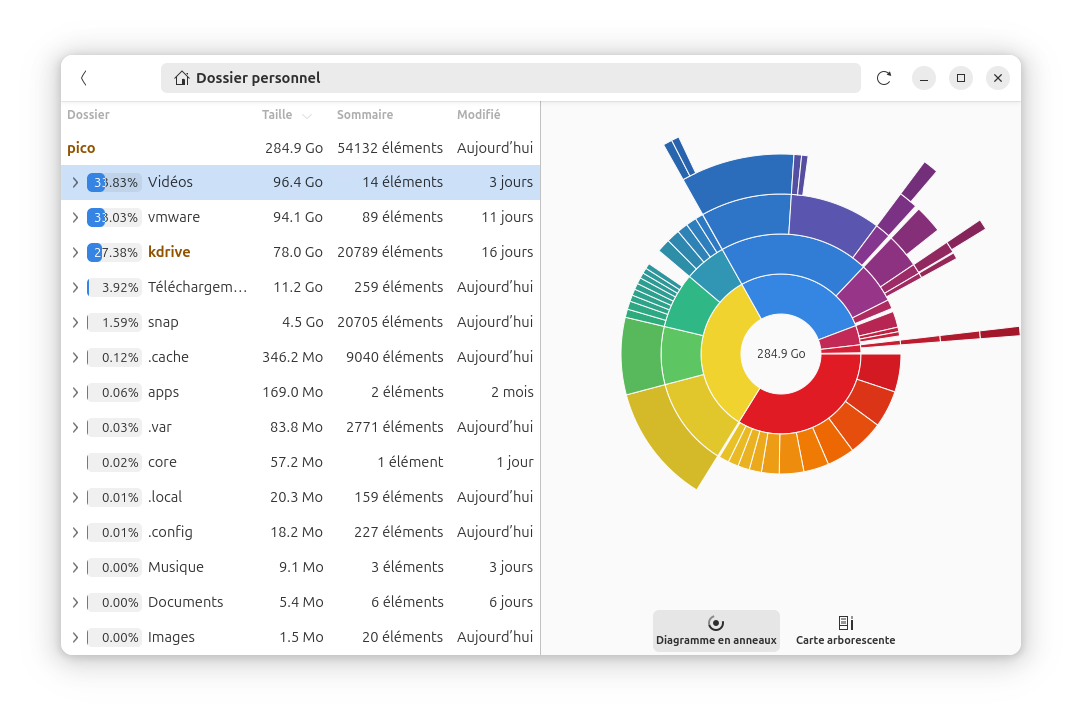
Depuis votre point d'exploration, vous pouvez :
- Ouvrir directement un fichier dans une autre application,
- Copier le chemin d'un emplacement dans l'arborescence vers le presse-papier,
- Déplacer un dossier ou un fichier vers la corbeille.
Par défaut, l'application analyse le dossier utilisateur ainsi que l'ensemble de l'ordinateur.
Si vous souhaitez restreindre son champ d'action, la seule option configurable est la liste des emplacements à exclure des analyses.
Guide complet - GNOME Analyseur d'utilisation des disques
Mode d'emploi
Simplement étape par étape
Sommaire
- Installation et configuration
- Naviguer dans les résultats de l'analyse
- Analyser directement des emplacements spécifiques
- Ajouter des emplacements à exclure de l'analyse
Comment obtenir l'application ?
Avant de commencer à utiliser l'application, assurez-vous qu'elle est installée sur votre système.
Voici les deux méthodes principales pour l'installer si elle n'est pas déjà présente :
Via le magasin d'applications
- Accédez à GNOME Logiciel.
- Ouvrez la barre de recherche.
- Cliquez sur le symbole de la loupe 🔍 en haut à gauche.
- Saisissez Analyseur d'utilisation des disques ou Baobab.
- Cliquez sur le résultat avec le descriptif correspondant : Vérifier la taille des dossiers et l’espace disque disponible.
- Cliquez sur Installer.

En ligne de commande
- Accédez à GNOME Console.
- Saisissez la commande, ci-dessous, pour installer l'application via Flatpak.
- Validez l'installation.
- Tapez
ypour accepter ounpour refuser.
- Tapez
- Une fois installée, lancez l'application avec la commande d'exécution.
Installation
flatpak install flathub org.gnome.baobabExécution
flatpak run org.gnome.baobabQuelle est sa configuration initiale ?
Après son installation, l'application est configurée pour :
- Afficher les notifications système.
- S'exécuter en arrière-plan, même lorsque l'application est fermée.
- Accéder au système de fichiers en entier.
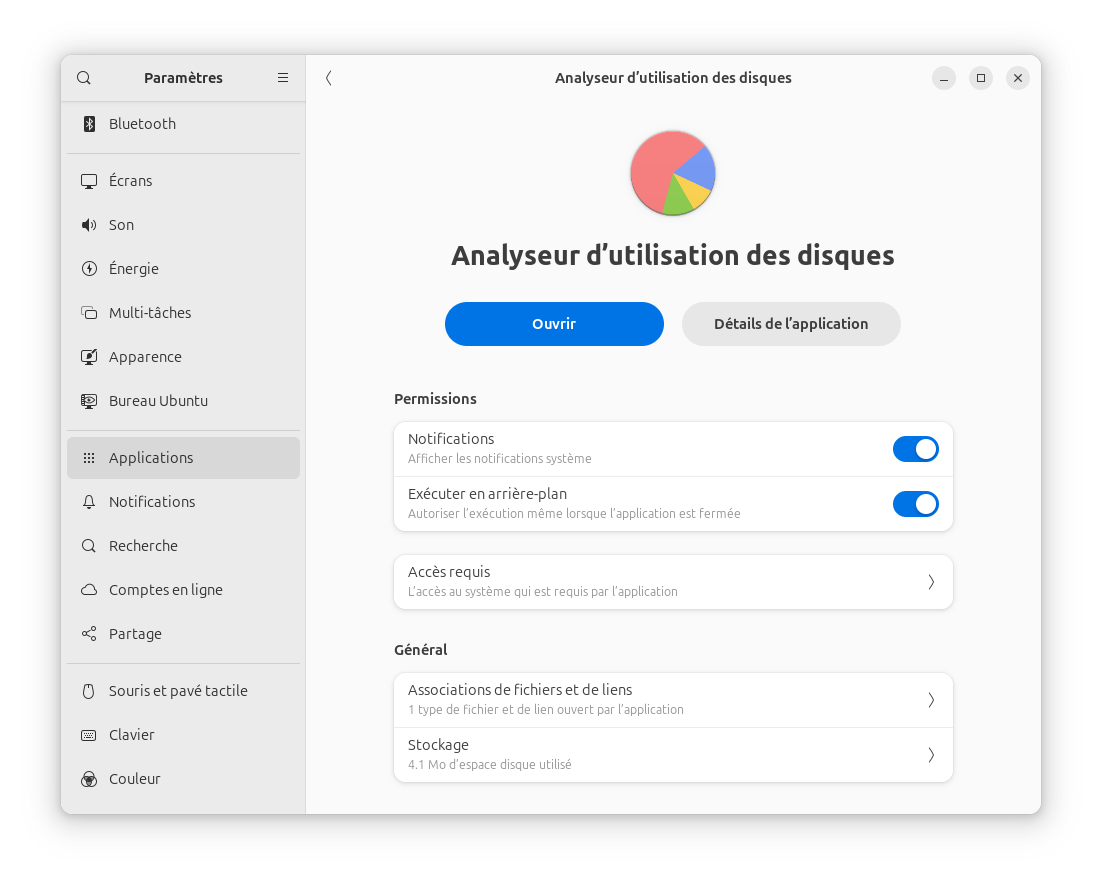
L'application est effectivement associée au type de fichier Dossier. Cependant, il est important de noter qu'il n'est pas possible de lancer directement une analyse depuis le menu contextuel d'un dossier. Vous devrez ouvrir l'application et sélectionner manuellement le dossier ou le périphérique que vous souhaitez analyser.
Détails de stockage
- Application : 1,7 Mo.
- Données utilisateur : 4 Ko.
- Cache : 2,4 Mo.
Après quelques tests, le cache semble contenir les résultats d'analyse, tandis que les données utilisateur concernent principalement les listes des emplacements analysés ou exclus.
Comment naviguer dans l'analyse d'un périphérique ou d'un emplacement ?
Vous pouvez explorer les résultats de l'analyse grâce à deux options principales : la vue arborescente et la vue graphique (diagramme en anneaux ou carte arborescente). Je recommande personnellement la vue arborescente pour sa simplicité d'utilisation.
Arborescence
La vue en arborescence se trouve dans la partie droite de la vue d'analyse.
- Accédez à l'application.
- Cliquez sur un périphérique ou un emplacement.
- Cliquez sur le chevron pointant vers la droite pour entrer dans un sous-dossier.
- Cliquez sur le chevron pointant vers le haut pour monter d'un niveau.
- Cliquez sur le chevron orienté vers la gauche pour sortir de la vue d'analyse.
Diagramme en anneaux ou carte arborescente
Les graphiques se trouve dans la partie gauche de la vue d'analyse.
- Accédez à l'application.
- Cliquez sur un périphérique ou un emplacement.
- Cliquez sur un arc de secteur ou un rectangle (la couleur s'illumine au survol de la souris), au minimum au niveau n-1, pour accéder au dossier choisi.
- Cliquez au centre des anneaux ou sur le rectangle de fond gris pour revenir d'un niveau.
- Cliquez sur le chevron orienté vers la gauche pour sortir de la vue d'analyse.
Comment analyser un dossier en particulier ?
- Accédez à l'application.
- Cliquez sur le Menu (trois barres empilées horizontalement en haut à droite).
- Cliquez sur Analyser un dossier... pour ouvrir une fenêtre de sélection.
- Naviguez dans l'arborescence.
- Sélectionnez le dossier souhaité.
- Cliquez sur Choisir.
Comment vider la liste des dossiers analysés ?
- Accédez à l'application.
- Cliquez sur le Menu (trois barres empilées horizontalement en haut à droite).
- Cliquez sur Vider la liste des éléments récents.
Comment ajouter un dossier ignoré de l'analyse ?
- Accédez à l'application.
- Cliquez sur le Menu (trois barres empilées horizontalement en haut à droite).
- Cliquez sur Préférences.
- Cliquez sur Ajouter un emplacement aux emplacements à ignorer.
- Naviguez dans l'arborescence.
- Sélectionnez le dossier que vous souhaitez ajouter.
- Cliquez sur Choisir.
Comment supprimer un dossier des dossiers ignorés ?
- Accédez à l'application.
- Cliquez sur le Menu (trois barres empilées horizontalement en haut à droite).
- Cliquez sur Préférences.
- Cliquez sur l'icône de la Corbeille 🗑️ (à droite de l'emplacement que vous souhaitez supprimer) dans la liste des emplacements à ignorer.
Conclusion
Le manque d’espace disque est un problème récurrent pour tous les utilisateurs, souvent causé par une accumulation progressive de fichiers et un nettoyage insuffisant. Ce problème, s’il n’est pas anticipé, peut provoquer des ralentissements, des blocages ou des dysfonctionnements du système. La solution idéale réside dans l’anticipation et le suivi régulier de l’espace disque.
GNOME Analyseur d’utilisation des disques offre une réponse simple et efficace à ce besoin. Cette application permet d’identifier rapidement les fichiers et dossiers volumineux grâce à des représentations graphiques claires et une navigation intuitive. Facile à installer et à configurer, elle s’adresse aussi bien aux utilisateurs débutants qu’aux techniciens recherchant une solution pratique pour un usage personnel.
En adoptant cet outil, vous pouvez mieux gérer votre espace disque et éviter les désagréments liés à sa saturation. Anticiper et agir tôt reste la meilleure méthode pour préserver la fluidité et les performances de votre système.